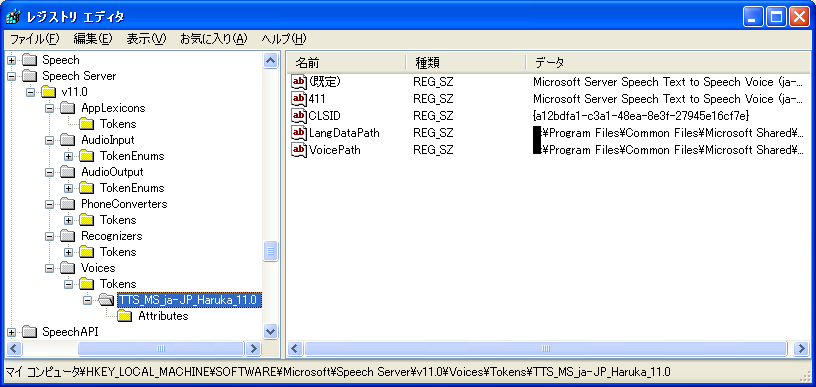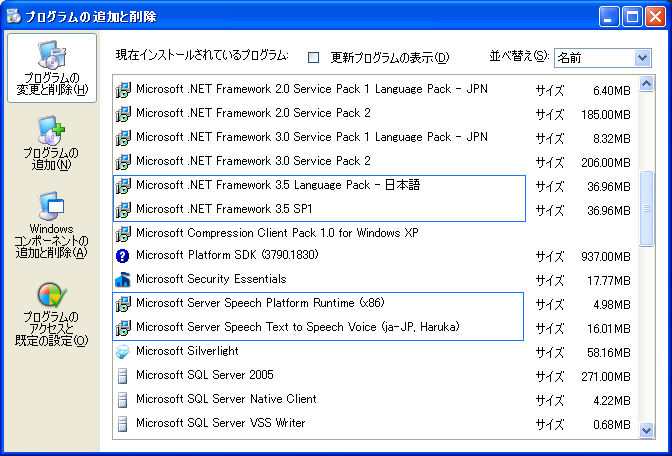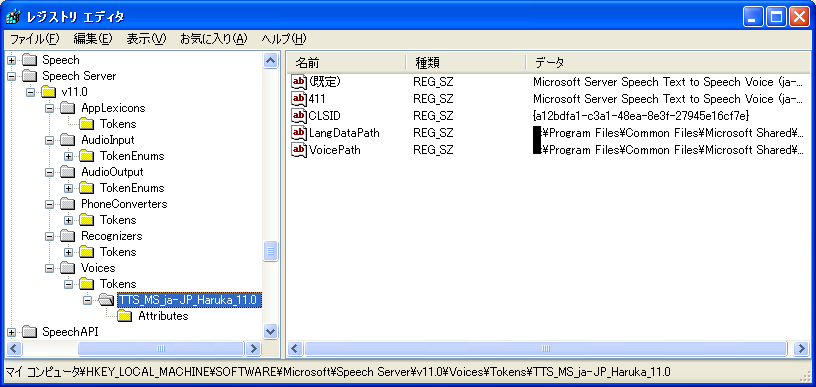文字の読み上げ
テストと日本語を読み上げさせる
初期の状態では、パソコンに日本語音声合成エンジンがインストールされていないので、
日本語を読み上げることはできません。
そのため Microsoft Speech Platform をインストールする必要があります。
インストール後、Voice2 コンボボックスに Microsoft Server Speech Text to Speech Voice (ja-JP, Haruka) を設定してください。
Microsoft Speech Platform のインストール
Microsoft Speech Platform を使用すると様々な言語の音声合成エンジンが使えるようになります。
サポートされている OS は、Windows: Vista, 7, Server 2003, Server 2008 ですが、WindowsXP 以降なら使えるようです。
必要な物は以下の1,2,3の三つですが、ほとんどのパソコンで3はすでにインストールされています。
その場合は1,2の二つをインストールしてください。
- 1.Microsoft Speech Platform - Server Runtime
-
これをインストールすると音声合成エンジンを動作させることができるようになります。
1.下記のサイトより x86_SpeechPlatformRuntime\SpeechPlatformRuntime.msi をダウンロードします。
2.ダウンロードしたファイルをダブルクリックし、インストールして下さい。
Microsoft Speech Platform - Server Runtime ver 11.0
- 2.Microsoft Speech Platform - Server Runtime Languages
-
これは音声合成エンジン本体です。
1.下記のサイトより、喋らせたい言語の音声エンジンををダウンロードします。
2.ダウンロードしたファイルをダブルクリックし、インストールして下さい。
注:日本語音声エンジンを使いたい場合は MSSpeech_TTS_ja-JP_Haruka.msi をインストールしてください。
Microsoft Speech Platform - Server Runtime Languages ver 11.0
- 3.Microsoft .NET Framework 3.5 Service Pack 1
-
まだインストールされていない場合はこちらもインストールしてください。
Microsoft .NET Framework 3.5 Service Pack 1
上にある英語のページがよく分からない場合、以下の直リンからもダウンロードできますが、
なるべく上記のサイトからダウンロードして下さい。
Microsoft Speech Platform が正しくインストールされているかを確認
正しくインストールされているか確認する2つの方法を紹介します。
1.コントロールパネルで確認
- コントロールパネルを開きます。
- プログラムの追加と削除を開きます。
- 下記画像、2つの青枠で囲まれたものが存在すれば、正しくインストールされているはずです。
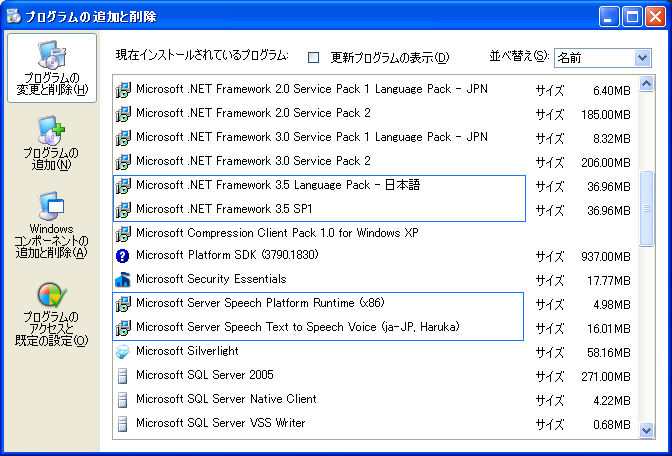
2.レジストリで確認
- スタート > ファイル名を指定して実行を開きます。
- regedit を入力して OK ボタンを押します。
- 下記画像のキーが存在すれば、正しくインストールされています。
-HKEY_LOCAL_MACHINE
-SOFTWARE
-Microsoft
-Speech Server
-v11.0
-Voices
-Tokens
-TTS_MS_js-JP_Haruka_11.0